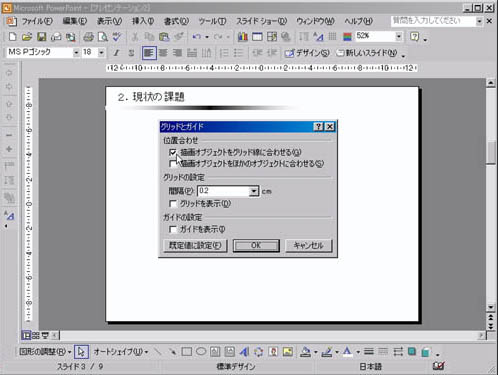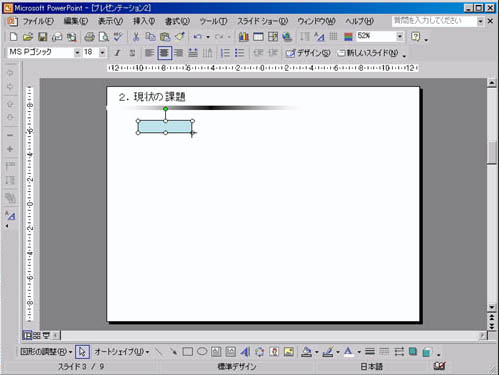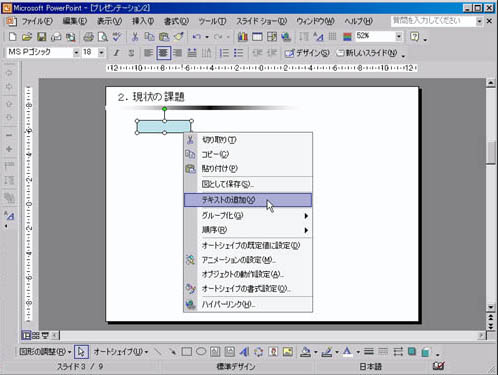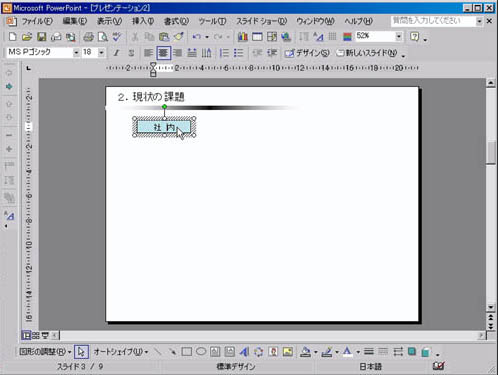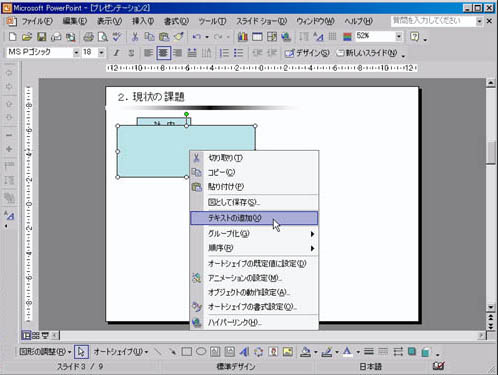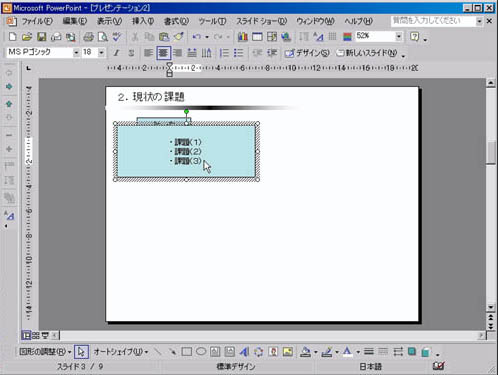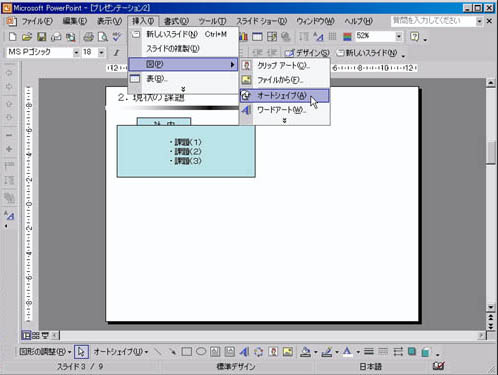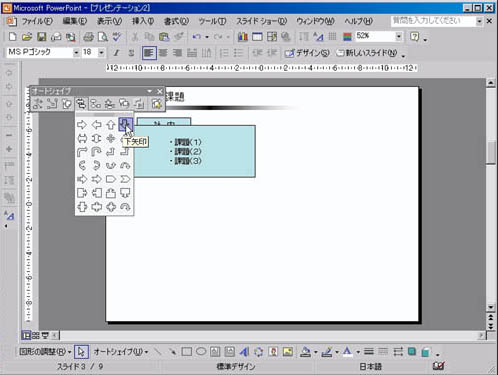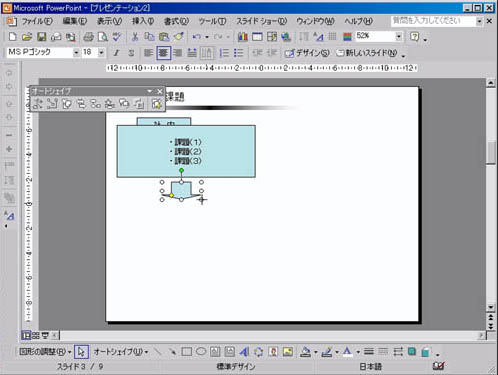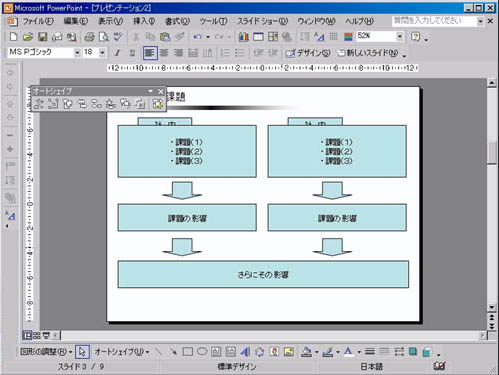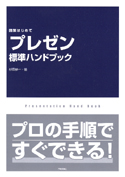(3)図形描画
スライドマスタ、アウトラインが完了したので、いよいよ内容の作成です。
若干、緊張が走りますが、恐れることはありません。以下の手順どおりにやれば大丈夫です。
なお、繰り返しになりますが、「(3)図形描画」〜「(10)アニメーション」までの説明は、
分かりやすくするため、スライド3のみで行います。スライド3以外でも同じ手順ですので、応用してみてください。
図形描画を開始するまえに、準備を整えます。
[表示]→[ツールバー]→[図形描画]を選択し、図形描画ツールバーが表示されるようにしておきます。 |
|
|
さらに、図形を作成する場合、できるだけ統一した形、同じ位置に配置した方が美しく見えます。
そのため、図形の配置を誘導してくれる「グリッド」をチェックしておきます。
図形描画ツールバーの[図形の調整]→[グリッドとガイド]→[描画オブジェクトをグリッド線に合わせる]をチェックしておきます。
ちなみみ、グリッドのチェックをはずすと1ドットずつの移動になるため統一感が損なわれる場合があります。 |
|
図形描画用のツールバーの[四角形]をクリックします。
ここは重要なポイントです。テキストボックスで作成しない、という点です。
図形作成は、基本的に[四角形]で作成し、
後ほど、適当な図形に変更した方がやりやすいからです。
なぜなら、四角形で作成することでスライド内でどれくらいの大きさの図形にすればよいのか判断しやすいからです。
つまり、最初から[円形]で作成するより、[四角形]で作成しておいて、後から[円形]へ変更した方が
バランスの良い作図が可能なのです。 |
|
マウスの左ボタンを押しながら適当な大きさにします。
|
|
|
作成した[四角形]を選択したまま、マウスの右ボタンをクリック→[テキストの追加]を選択します。
ここも重要なポイントです。
多くの方がやるのが[四角形]を作成した後、[四角形]の上に「テキストボックス」をかぶせてしまうことです。
しかし、この場合、[四角形]と[テキストボックス]という2つのオブジェクトになるので、
その後の変更などで無駄が生じます。そのため、[四角形]の中にテキストを追加して1つのオブジェクトとしておくと便利です。 |
|
[四角形]の中に文字を入力します。
文字を入力することで[四角形]がテキストボックスへ自動的に変更されます。 |
|
次に、下向きの↓を作成します。
[挿入]→[図]→[オートシェイプ]を選択します。 |
|
[オートシェープ]のツールバーの中から、[下矢印]を選択します。
|
|
白いポッチをマウスの左ボタンを押しながら適当な大きさにします。
|
|
同じ要領で以下のような図形を作成します。
ここでは、細かい位置は気にしません。あとで修正すればよいのです。 |
|